新サーバーへの移行では、hostsファイルの書き換えが必要
エックスサーバーなどのレンタルサーバーでブログを書いている人も多いですよね。エックスサーバーは定期的にサーバーが新しい高スペックなサーバーへ更新が可能になりますが自動では更新されず、手動で対応が必要です。
手順は簡単でエックスサーバーの公式手順( https://www.xserver.ne.jp/manual/man_domain_checkproxy.php#link-b )通りに実施すれば問題ないのですが、一部、手順を読んだだけではわかりにくい点がありました。
新サーバーへデータをコピーした直後の、「確認」手順中にある「hosts」ファイルの編集です。
この記事では、「hosts」ファイルの編集手順を具体例を使って紹介します。
また、hostファイルの編集が正しく設定できているかどうか?の確認方法もご紹介します。
Windowsでhostsファイルを編集する方法
手順1: メモ帳を管理者として開く
- スタートメニューを開き、検索ボックスに「メモ帳」と入力します。
- 検索結果から「メモ帳」を右クリックし、「管理者として実行」を選択します。
手順2: hostsファイルを開く
- メモ帳が開いたら、上部メニューの「ファイル」をクリックし、「開く」を選択します。
- ファイルパスに「
C:\Windows\System32\drivers\etc\hosts」と入力し、Enterキーを押します。 - ファイルの種類を「すべてのファイル」に変更し、「hosts」ファイルを選択して開きます。
手順3: hostsファイルを編集する
- 必要なIPアドレスとホスト名を追加または変更します。例えば、当サイトアクアマリンブルーで確認した場合は以下のように記述しました。
85.131.197.20 aquamarine-blue.net
左のIPアドレスと呼ばれる文字列にどの数字を記載するべきかは、エックスサーバーから新サーバーのIPアドレスの案内メールが来ているはずなので、メールを読んで確認しましょう。私もメールを受信していましたが、メールの後半の方に記載されていたので、最初は気が付きませんでした。
右側のサイト名はレンタルサーバーで構築しているドメイン名になります。
1台のエックスサーバーで複数ドメイン(マルチドメイン)運用している人はドメインの数だけ行が増えます。具体的には1台のエックスサーバーで2つのドメインを運用している場合は以下のように記載します。
85.131.197.20 aquamarine-blue.net
85.131.197.20 ousyukubai.com
(夫婦で1台のサーバーでマルチドメイン運用しています。)
手順4: 保存して終了する
- 編集が完了したら、上部メニューの「ファイル」をクリックし、「保存」を選択します。
- メモ帳を閉じます。
これでhostsファイルの編集は完了です。
正しく設定できているか、pingで確認する
ウインドウズキー + R で「ファイル名から実行」を開き、cmd と入力します。
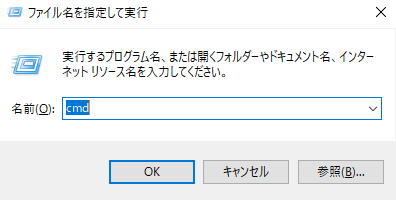
コマンドプロンプトが開くので、以下を入力してEnterキーを押します。
ping “自分のブログサイトのドメイン名”
具体的には・・・
ping aquamarine-blue.net
ping ousyukubai.com
といったコマンドで確認します。
実行結果の例)
C:\Users\blue>ping aquamarine-blue.net
aquamarine-blue.net [85.131.197.20]に ping を送信しています 32 バイトのデータ:
85.131.197.20 からの応答: バイト数 =32 時間 =49ms TTL=54
85.131.197.20 からの応答: バイト数 =32 時間 =44ms TTL=54
85.131.197.20 からの応答: バイト数 =32 時間 =42ms TTL=54
85.131.197.20 からの応答: バイト数 =32 時間 =45ms TTL=54
85.131.197.20 の ping 統計:
パケット数: 送信 = 4、受信 = 4、損失 = 0 (0% の損失)、
ラウンド トリップの概算時間 (ミリ秒):
最小 = 42ms、最大 = 49ms、平均 = 45ms
C:\Users\blue>応答しているIPアドレスがhostsで設定したIPアドレスの数字と同じになっていれば設定成功です!


